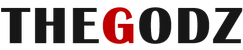Pelajari cara efisien membuat tanda tangan digital di Android dengan panduan praktis dan aplikasi terbaik untuk keperluan bisnis dan pribadi Anda.
Tanda tangan digital kini semakin penting di era digital yang serba cepat. Baik untuk keperluan bisnis, akademis, maupun pribadi, kemampuan membuat tanda tangan digital secara efisien sangatlah bermanfaat.
Jika Anda pengguna Android, Anda beruntung karena ada berbagai cara dan aplikasi yang dapat membantu Anda membuat tanda tangan digital dengan mudah dan cepat. Artikel ini akan mengulas cara efisien untuk membuat tanda tangan digital di perangkat Android Anda.
1. Menggunakan Aplikasi Adobe Fill & Sign
Adobe Fill & Sign adalah salah satu aplikasi terbaik untuk membuat tanda tangan digital di Android. Aplikasi ini mudah digunakan dan memiliki berbagai fitur yang bermanfaat. Berikut langkah-langkahnya:
- Unduh dan Instal Aplikasi: Cari Adobe Fill & Sign di Google Play Store dan unduh aplikasinya. Instal aplikasi tersebut di perangkat Anda.
- Buka Aplikasi: Setelah terinstal, buka aplikasi dan pilih dokumen yang ingin Anda tandatangani. Anda bisa mengambil foto dokumen atau memilih dari penyimpanan perangkat.
- Buat Tanda Tangan: Ketuk ikon tanda tangan di bagian bawah layar, lalu pilih opsi untuk membuat tanda tangan. Anda dapat menggambar tanda tangan Anda menggunakan jari atau stylus.
- Simpan dan Gunakan: Setelah tanda tangan dibuat, simpan tanda tangan tersebut. Anda dapat menggunakannya untuk menandatangani dokumen apa pun yang diunggah ke aplikasi ini.
2. Menggunakan Aplikasi DocuSign
DocuSign adalah aplikasi populer lainnya yang sering digunakan untuk membuat tanda tangan digital. Aplikasi ini memiliki fitur yang kuat dan mendukung berbagai format dokumen. Langkah-langkahnya adalah sebagai berikut:
- Unduh dan Instal Aplikasi: Cari DocuSign di Google Play Store, unduh dan instal aplikasi tersebut.
- Buka Aplikasi dan Buat Akun: Buka aplikasi dan buat akun jika Anda belum memiliki akun DocuSign. Anda bisa menggunakan email atau login dengan Google.
- Unggah Dokumen: Unggah dokumen yang ingin Anda tandatangani dari penyimpanan perangkat atau cloud storage seperti Google Drive atau Dropbox.
- Tambahkan Tanda Tangan: Ketuk area dokumen di mana Anda ingin menambahkan tanda tangan. Pilih opsi untuk membuat tanda tangan, kemudian gambar tanda tangan Anda.
- Simpan dan Kirim: Setelah tanda tangan ditambahkan, Anda bisa menyimpan dokumen atau langsung mengirimkannya melalui email atau aplikasi pesan lainnya.
3. Menggunakan Fitur Bawaan di Aplikasi PDF
Beberapa aplikasi PDF seperti Adobe Acrobat Reader juga menyediakan fitur untuk membuat dan menambahkan tanda tangan digital. Berikut cara menggunakannya:
- Unduh dan Instal Aplikasi PDF: Jika Anda belum memiliki aplikasi PDF seperti Adobe Acrobat Reader, unduh dan instal dari Google Play Store.
- Buka Dokumen PDF: Buka dokumen PDF yang ingin Anda tandatangani di aplikasi tersebut.
- Tambahkan Tanda Tangan: Ketuk ikon tanda tangan atau ‘Fill & Sign’ di aplikasi. Gambar tanda tangan Anda pada area yang disediakan.
- Simpan Dokumen: Setelah tanda tangan ditambahkan, simpan dokumen PDF tersebut.
4. Menggunakan Aplikasi Notebloc
Notebloc by LIGames adalah aplikasi scanning yang juga memiliki fitur tanda tangan digital. Ini sangat berguna jika Anda ingin membuat tanda tangan digital pada dokumen yang Anda scan. Berikut langkah-langkahnya:
- Unduh dan Instal Aplikasi: Cari Notebloc di Google Play Store, unduh dan instal aplikasi tersebut.
- Scan Dokumen: Gunakan aplikasi untuk memindai dokumen fisik yang ingin Anda tandatangani.
- Tambahkan Tanda Tangan: Setelah dokumen discan, gunakan fitur ‘Add Signature’ untuk menambahkan tanda tangan digital.
- Simpan dan Bagikan: Simpan dokumen yang telah ditandatangani dan bagikan melalui email atau aplikasi lainnya.
5. Menggunakan Google Docs
Google Docs juga bisa digunakan untuk membuat tanda tangan digital secara sederhana. Meskipun tidak sekuat aplikasi khusus tanda tangan, ini bisa menjadi solusi cepat. Berikut caranya:
- Buka Google Docs: Buka Google Docs di perangkat Android Anda.
- Buat atau Unggah Dokumen: Buat dokumen baru atau unggah dokumen yang ingin Anda tandatangani.
- Tambahkan Tanda Tangan: Gunakan fitur ‘Drawing’ di Google Docs untuk menggambar tanda tangan Anda.
- Simpan Dokumen: Simpan dokumen setelah tanda tangan ditambahkan.
Tips Tambahan
- Gunakan Stylus: Menggunakan stylus dapat membantu Anda menggambar tanda tangan yang lebih akurat dibandingkan menggunakan jari.
- Pastikan Keamanan: Selalu pastikan dokumen dan tanda tangan Anda aman dengan menggunakan aplikasi yang terpercaya dan memproteksi dokumen dengan kata sandi jika perlu.
- Cek Format Dokumen: Beberapa aplikasi mendukung format dokumen tertentu saja, jadi pastikan dokumen Anda kompatibel dengan aplikasi yang Anda gunakan.
Dengan berbagai pilihan aplikasi dan metode di atas, membuat tanda tangan digital di Android menjadi lebih mudah dan efisien. Pilih metode yang paling sesuai dengan kebutuhan Anda dan nikmati kemudahan tanda tangan digital di ujung jari Anda.